Payment Gateway :
1.There are multipule payment gateways avilable in wp-ecommerce ,based on your configuration client can use any of the gateway to continue purchesing.
1.There are multipule payment gateways avilable in wp-ecommerce ,based on your configuration client can use any of the gateway to continue purchesing.
2.To configure payment gateway click on the payment tabs.
3.Avilable payment gateways are:
ChronoPay : Chronopay is a payment gateway.It provide secure,flexible and cost efficetve online payment processing solution.
Chronopay Settings
Product ID
Product Name – It is displayed on the ChronoPay secure processing page.
Accepted Currency
Processing URL
Return URL
Security Key
Debug Mode
Under form fields link your Checkout fields to PayPal fields
Chronopay Settings
Product ID
Product Name – It is displayed on the ChronoPay secure processing page.
Accepted Currency
Processing URL
Return URL
Security Key
Debug Mode
Under form fields link your Checkout fields to PayPal fields
- Save changes by clicking Update with the payment options dialog
Google Checkout : Google Checkout helps you attract new customers, convert more sales and lower transaction processing costs. Google Checkout is a checkout process that you provide on your website to enable your customers to buy from you quickly and securely, using a single username and password.
Paypal Express Checkout 2.0 : Express Checkout is PayPal’s premier checkout solution, which streamlines the checkout process for buyers and keeps them on the merchant’s site after making a purchase.
Paypal payments Standrad 2.0 : To start processing online payments with PayPal you need to register a new account; it’s free. Jump over to Setting up a PayPal Website Payments Standard account for a detailed explanation on signing up with PayPal, otherwise, continue reading to setup the PayPal Website Payments Standard payment option within WP e-Commerce.
Paypal Pro2.0 : Website Payments Pro includes Direct Payment, Express Checkout, and additional PayPal solutions and tools, such as Virtual Terminal, Fraud Management Filters, and reference transactions.
Test Gateway : The Test payment gateway is very simple to set up and requires no merchant accounts or 3rd party integration. to set it up simply select Test gateway from the gateway list.
Test Gateway : The Test payment gateway is very simple to set up and requires no merchant accounts or 3rd party integration. to set it up simply select Test gateway from the gateway list.
- Setting up Chrono Pay
Open Settings > Store > Payments from the WordPress Administration menu
4.If you select ChronoPay for your Payment gateway then click on chronoPay check box and then press to update.
5.When you click on update button,you can see a configuration pannel in the right side.
6.Lets introduce each field of the right side panels(Configuration of ChronoPay payment gateway )
Display Name : The text that people see when making a purchase.
Product ID : This should be set to your product ID that has been set up in the ChronoPay client interface. This is the ChronoPay product that all purchases will be processed against. The cost will be changed depending on the grand total of the users cart.
Product Name: This is not important and is usually set to the name of the web shop. It is displayed on the ChronoPay secure processing page.
Accepted Currency : The currency code that ChronoPay will process the payment in. All products must be set up in this currency. (USD-U.S Dollar and EUR-Euros).
Language : The language that the ChronoPay secure processing page will be displayed in. (English,Spenish,Dutch,Russian)
Processing URL : URL of the secure payment page customers are sent to for payment processing. If unsure leave at default setting.
Return URL: Enter this URL in the ChronoPay web client against the Product ID that you have set up. This page is the transaction details page that you have configured in Shop Options. It can not be edited on this page.
Security Key : A bit of security… This is a keyword that is used to ensure transaction approval calls from ChronoPay to this application are real and were instigated from this server. Enter a unique word into this field.
Security Key : A bit of security… This is a keyword that is used to ensure transaction approval calls from ChronoPay to this application are real and were instigated from this server. Enter a unique word into this field.
Debug Mode: Debug mode is used to write HTTP communications between the ChronoPay server and your host to a log file. This should only be activated for testing!
7. After fill up all the field correctly click on update button,if everythings goes well then press the save button.
- Setting up a Google Checkout
- Open Settings > Store > Payments from the WordPress Administration menu
8. If you select Google Checkout for your Payment gateway then click on Google Checkout check box and then press to update.
9.To configure Google Checkout you need a Seller account in google checkout(https://accounts.google.com).So before configure this you have to ensure that you have a google checout account.
10. When you click on update button,you can see a configuration pannel in the right side.
11. Lets introduce each field of the right side panels(Configuration of Google Checkoutpayment gateway )
Display Name : The text that people see when making a purchase.
Merchant ID : You will get the merchant ID from your Google Checkout account.
Merchant Key : You will get the merchant Key from your Google Checkout account.
Turn on auto charging : By default it will be turn off.According to recuirement you can turn on auto charging.
Server Type: Ensure Server Type is to Production to start selling immediately to the public.
Select your currency : Set your Default currency by adjusting the Select your currency dropdown.
Select Shipping :Set shipping countries from the given link.
Select Shipping :Set shipping countries from the given link.
Button Style : Select a preferred Google Checkout button style for the Shopping Basket widget and Checkout page.
URL : set the ‘Return URL’ within the merchant details of your Google Checkout account.
12. Save changes by clicking Update with the payment options dialog.
13. After fill up all the field correctly click on update button,if everythings goes well then press the save button.
Setting up a PayPal Express Checkout
- Open Settings > Store > Payments from the WordPress Administration menu
14. If you select paypal express check out 2.0 for your Payment gateway then click on Paypal expres checkout check box and then press to update.
15.For setting up paypal express checkout account you need to setup a verified paypal business account.
16.If you have already a paypal personal account then you can upgrade your account tobusiness account.If you want to continue your ecommerce / wp-ecommerce with paypal you need a business account.
17. Lets introduce each field of the right side panels(Configuration of paypal express checkout 2.0 payment gateway )
Display Name: The text that people see when making a purchase.
API user name: Provide your PayPal generated API Username.You will get that from www.paypal.com (Login to your account) and go to My Account > Profile > API Access > View API Signature page.
API Password: Provide your PayPal generated API Username.You will get that from www.paypal.com (Login to your account) and go to My Account > Profile > API Access > View API Signature page.
API Signature: Provide your PayPal generated API Username.You will get that from www.paypal.com (Login to your account) and go to My Account > Profile > API Access > View API Signature page.
Server Type:In server type select Production.Sandbox use in Testing only.
IPN :Instant payment notification(IPN) will automatically update your sales logs to ‘Accepted payment‘ when a customers payment is successful. For IPN to work you also need to have IPN turned on in your
Paypal settings. If it is not turned on, the sales sill remain as ‘Order Pending’ status until manually changed. It is highly recommend using IPN, especially if you are selling digital products.(Set IPN enable by selecting yes)
Paypal settings. If it is not turned on, the sales sill remain as ‘Order Pending’ status until manually changed. It is highly recommend using IPN, especially if you are selling digital products.(Set IPN enable by selecting yes)
18. After fill up all the field correctly click on update button,if everythings goes well then press the save button.
- Setting up a PayPal Payment standrad 2.0
- Open Settings > Store > Payments from the WordPress Administration menu
19. If you select paypal payment standard 2.0 for your Payment gateway then click on Paypal expres checkout check box and then press to update.
20.For setting up paypal payment standrad account you need to setup a verified paypal business account.
21.If you have already a paypal personal account then you can upgrade your account tobusiness account.If you want to continue your ecommerce / wp-ecommerce with paypal you need a business account.
22. Lets introduce each field of the right side panels(Configuration of paypal payment standrad2.0 payment gateway ).
23. Lets introduce each field of the right side panels(Configuration of paypal payment standard 2.0 payment gateway )
Display Name: The text that people see when making a purchase.
User name: Provide your PayPal email address .
Account Type:Select the account type as Live account. If you have a PayPal developers Sandbox account please use Sandbox mode, if you just have a standard PayPal account then you will want to use Live mode.
IPN :Instant payment notification(IPN) will automatically update your sales logs to ‘Accepted payment’ when a customers payment is successful. For IPN to work you also need to have IPN turned on in your Paypal settings. If it is not turned on, the sales sill remain as ‘Order Pending’ status until manually changed. It is highly recommend using IPN, especially if you are selling digital products.(Set IPN enable by selecting yes)
Send Shipping Details: If your checkout page does not have a shipping details section, or if you don’t want to send Paypal shipping information. You should change Send shipping details option to No.
Address Override: This setting affects your PayPal purchase log. If your customers already have a PayPal account PayPal will try to populate your PayPal Purchase Log with their PayPal address. This setting tries to replace the address in the PayPal purchase log with the Address customers enter on your Checkout page.
24. Save changes by clicking Update with the payment options dialog.
25. After fill up all the field correctly click on update button,if everythings goes well then press the save button.
Setting up a PayPal Pro 2.0
Open Settings > Store > Payments from the WordPress Administration menu
26. If you select paypal pro 2.0 for your Payment gateway then click on Paypal pro check box and then press to update.
27.For setting up paypal payment standrad account you need to setup a verified paypal business account.
28.If you have already a paypal personal account then you can upgrade your account to business account.If you want to continue your ecommerce / wp-ecommerce with paypal you need a business account.
- Setting up a Test Gateway
- Open Settings > Store > Payments from the WordPress Administration menu
29. If you select Test Gateway for your Payment gateway then click on Test Gateway check box and then press to update.
30.Lets introduce each field of the right side panels(Configuration of Test Gatewaypayment gateway ).
Display Name:The test that people see when making a purchase.
For example:”Cash on Delivery”
For example:”Cash on Delivery”
Message Box for Payment instruction :You can set instruction about the payment method of
your customer.If you wish to keep cash on delivery then you have to mention here or if you like
to allow check pay then you can mention your account no.
your customer.If you wish to keep cash on delivery then you have to mention here or if you like
to allow check pay then you can mention your account no.
31. Save changes by clicking Update with the payment options dialog.
32. After fill up all the field correctly click on update button,if everythings goes well then press the save button.
Next Tutorial we will discuses about “How to configure
Checkout Setting Tab in WP-Ecommerce Plugin”
Checkout Setting Tab in WP-Ecommerce Plugin”
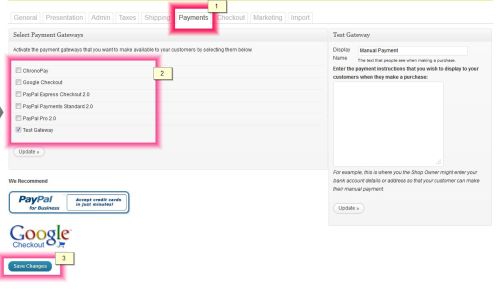
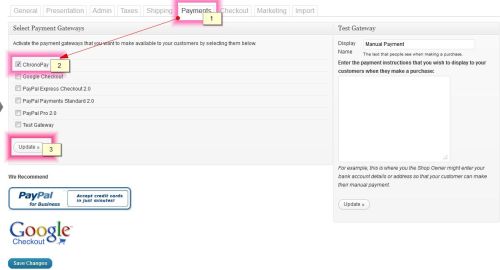
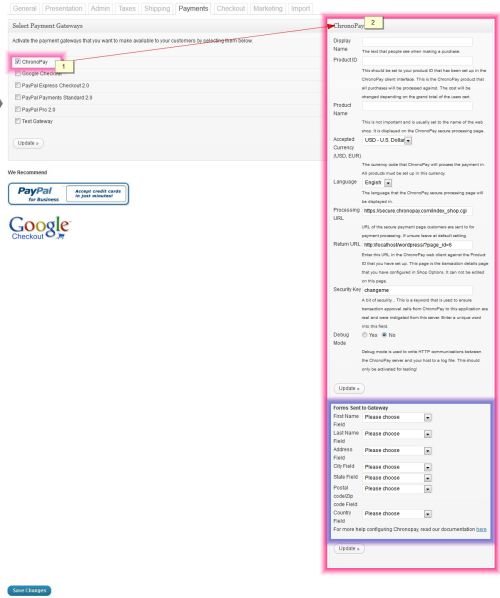
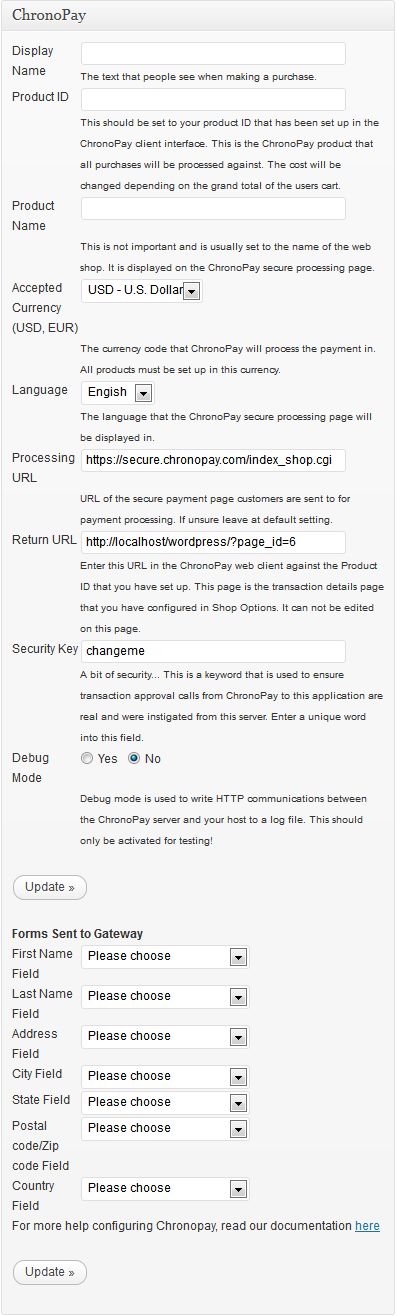
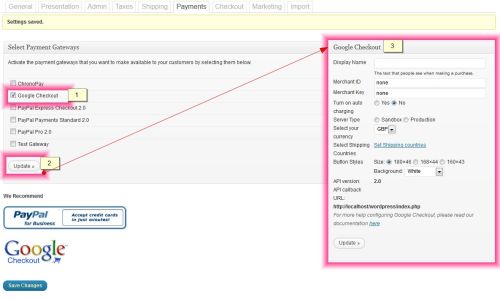

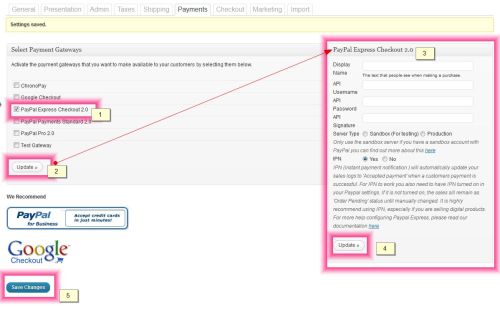
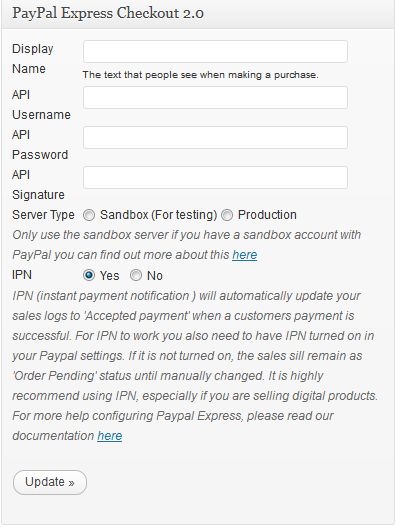
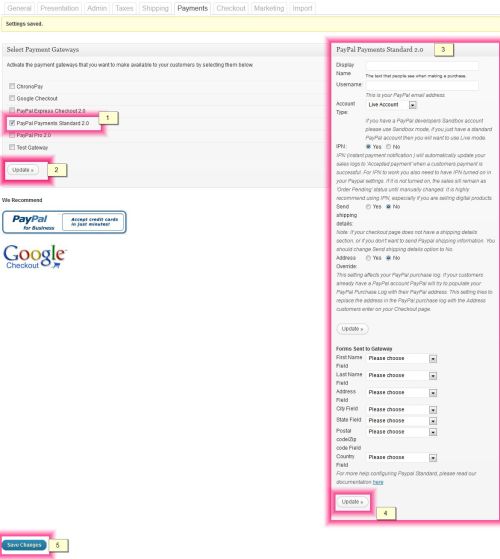
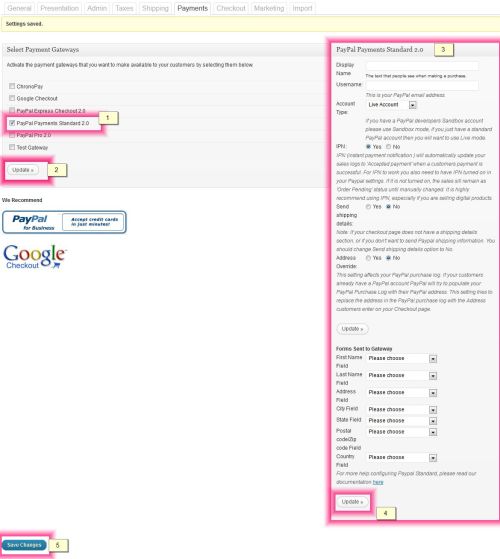
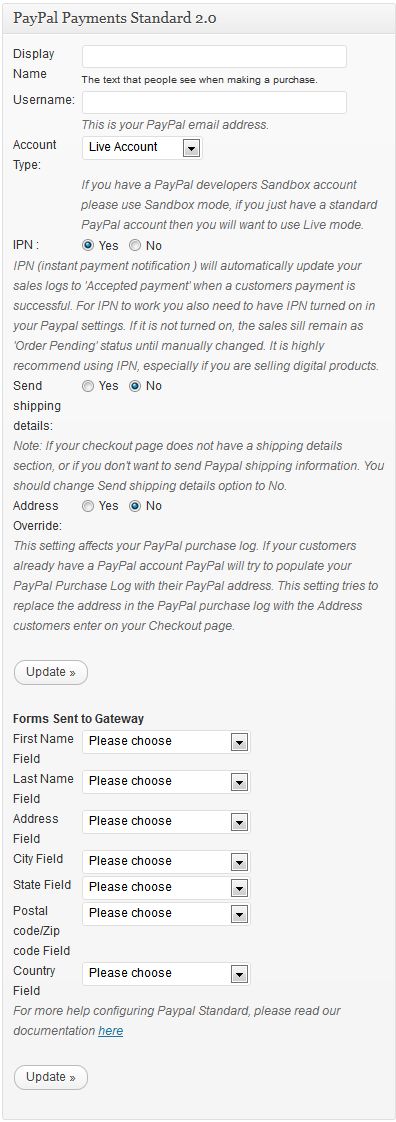
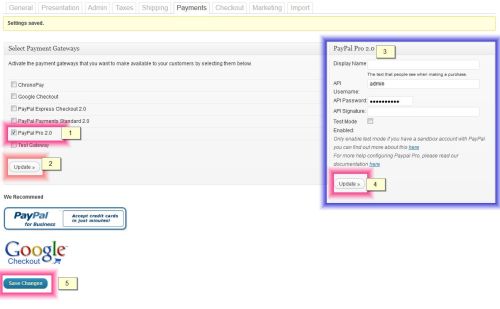
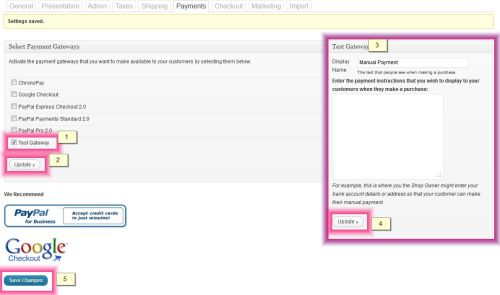
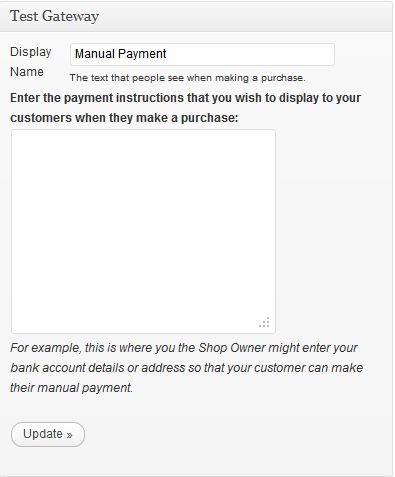
Tidak ada komentar:
Posting Komentar